엑셀로 업무를 할 때 메모를 작성하는 경우가 있습니다. 엑셀 메모는 작성하고 숨길 수 있으며, 반대로 계속 보이게 하는 방법이 있는데요. 인쇄를 할 때 따로 설정을 하지 않는 이상 메모한 부분이 인쇄가 되지 않습니다. 오늘은 엑셀 메모 작성하는 방법부터 메모한 부분을 인쇄하는 방법에 대해 알아보려고 합니다. 설정만 변경하면 돼서 쉽게 따라 하실 수 있을 거예요.
1. 엑셀 메모 작성하기
(1) 엑셀을 켜고 메모를 넣고 싶은 부분에 마우스 오른쪽 버튼을 눌러 줍니다. (2) 메모 삽입 버튼을 눌러줍니다. (3) 메모를 작성합니다.
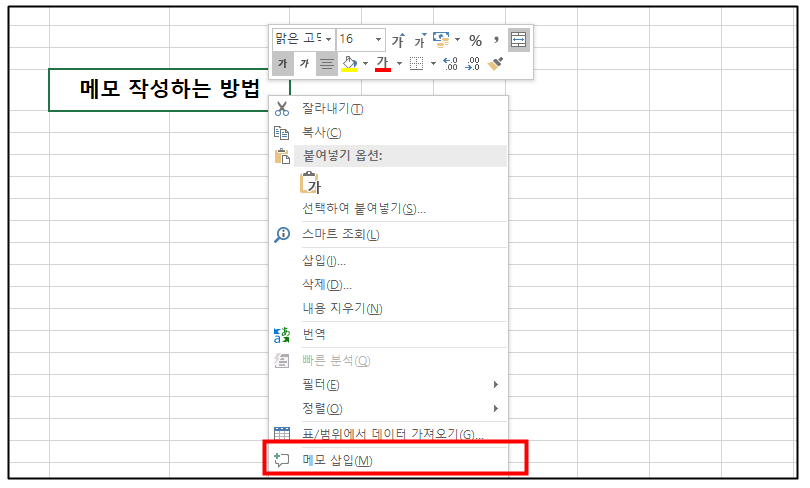
2. 메모 표시 / 숨기기
메모를 작성한 뒤 엑셀 화면을 보면 빨간 삼각형으로 표시만 되어 있고 작성한 메모는 보이지 않습니다. 마우스를 빨간 삼각형에 가져다 놓으면 메모가 보이지만 마우스를 떼면 메모가 사라지게 됩니다. 그럼 어떻게 해야 메모가 화면에 고정되어 나타날까요?
빨간 삼각형 부분에 마우스를 놓고 오른쪽 버튼을 눌러줍니다. (1) 메모/표시 숨기기 버튼을 눌러줍니다. (2) 작성한 메모가 화면에 나타나 고정 됩니다. (3) 메모를 숨기고 싶다면 다시 오른쪽 버튼을 눌러 메모 숨기기 버튼을 눌러주면 됩니다.
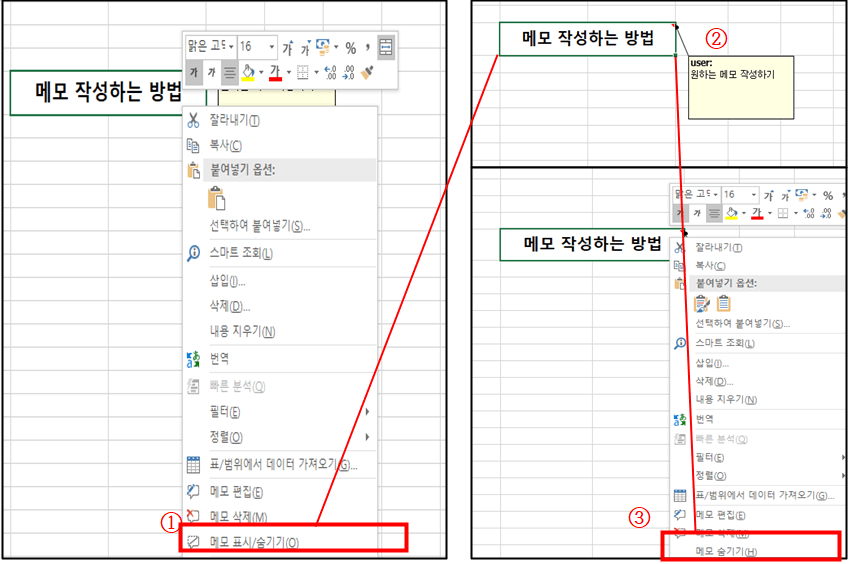
3. 엑셀 메모 표시 인쇄하기
마지막으로 엑셀 메모 표시하여 인쇄하는 방법에 대해 알아보겠습니다. (1) 엑셀 상단 페이지 레이아웃-페이지 설정을 눌러줍니다. (2) 시트 - 메모 - 시트에 표시된 대로 - 확인 - 인쇄 미리 보기를 선택하면 메모가 표시되어 나타나는 걸 확인할 수 있습니다.
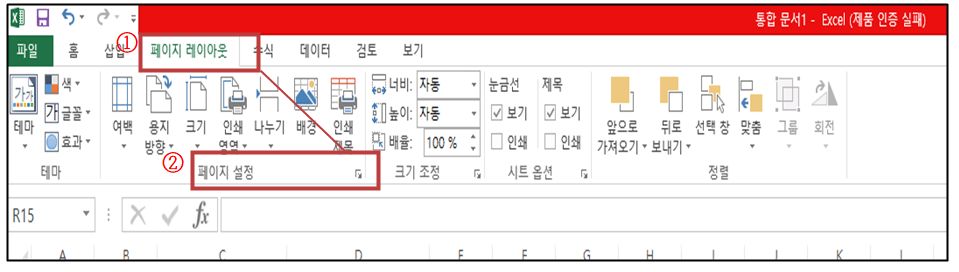
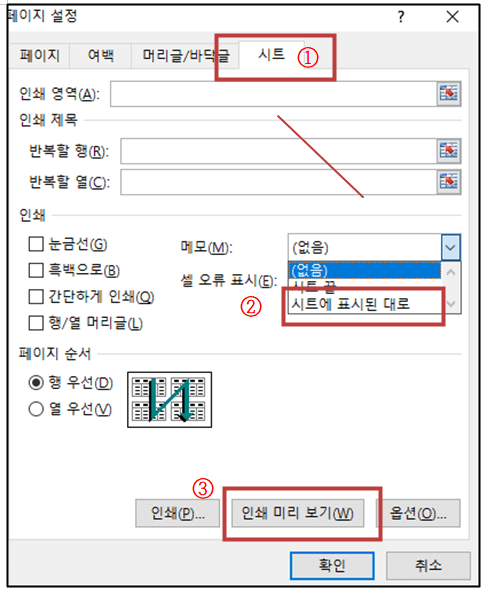
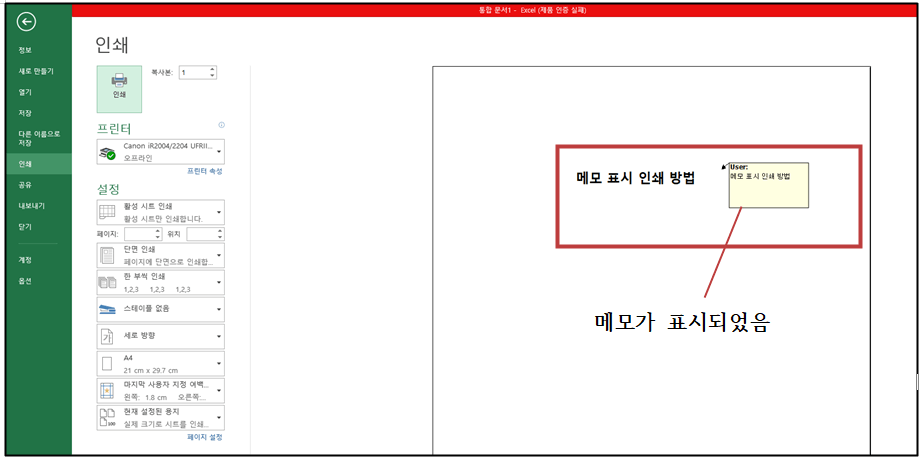
미리보기에서 메모가 표시된걸 확인하셨다면 인쇄 버튼을 눌러 인쇄하시면 됩니다.
오늘은 간단한 설정 하나로 인쇄할 때 메모가 표시되는 방법을 알아보았습니다. 따라 하기 어렵지 않으니 필요한 상황이 생길 때 위 방법으로 해보시길 바랍니다.
'일상정보' 카테고리의 다른 글
| 할로윈 유래와 다양한 정보 모음 (0) | 2022.10.14 |
|---|---|
| 2022년 다이소 할로윈 소품 (궁금하면 들어오세요!) (0) | 2022.10.12 |
| 줌(ZOOM) 환불 받는 방법 : 전화통화 (0) | 2022.09.28 |
| 에그 샌드위치 만드는 방법 : 간단하게 만들어 봐요! (0) | 2022.09.27 |
| 베개가 누렇게 변하는 이유는??? (0) | 2022.09.22 |
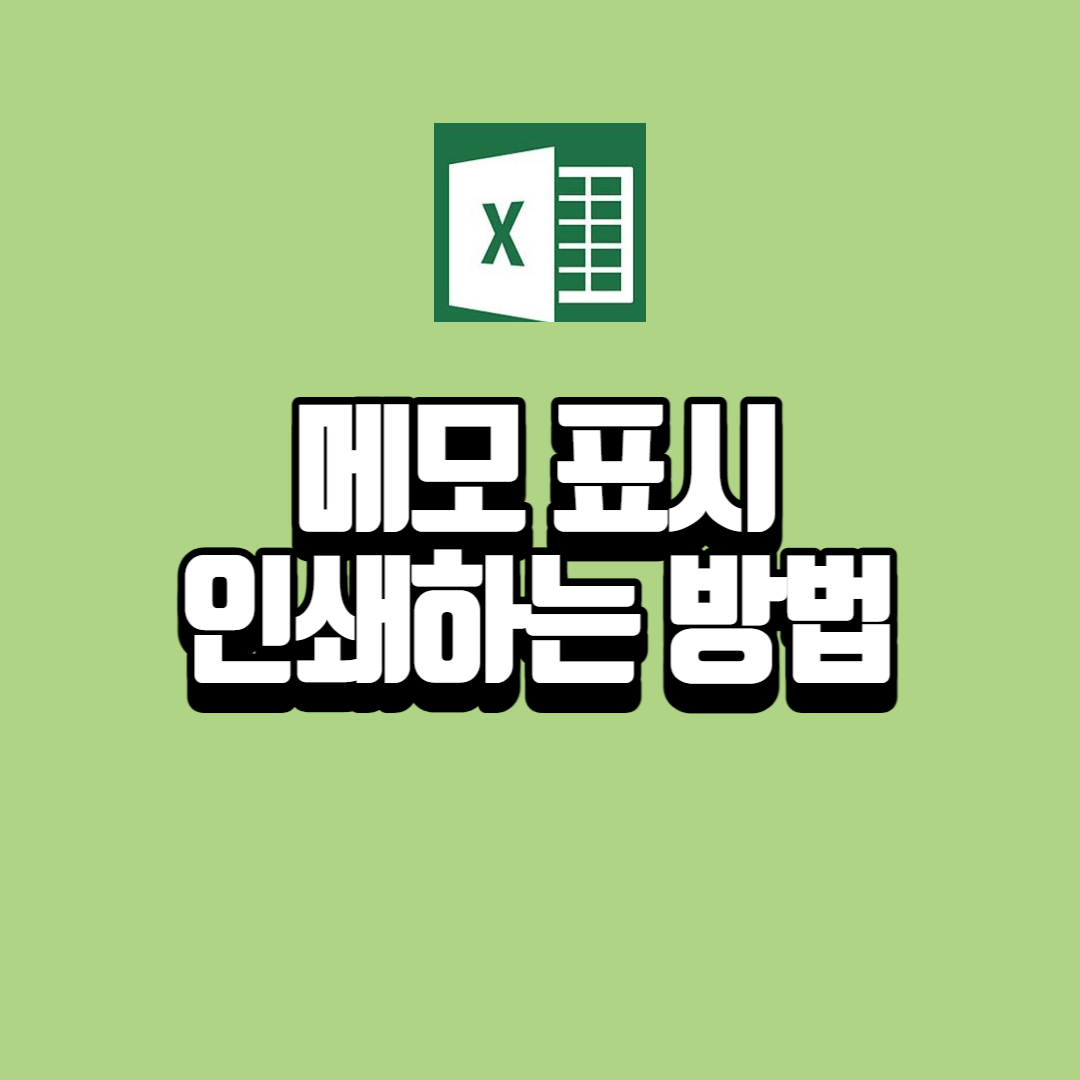




댓글